Glances,todo el equipo de un vistazo
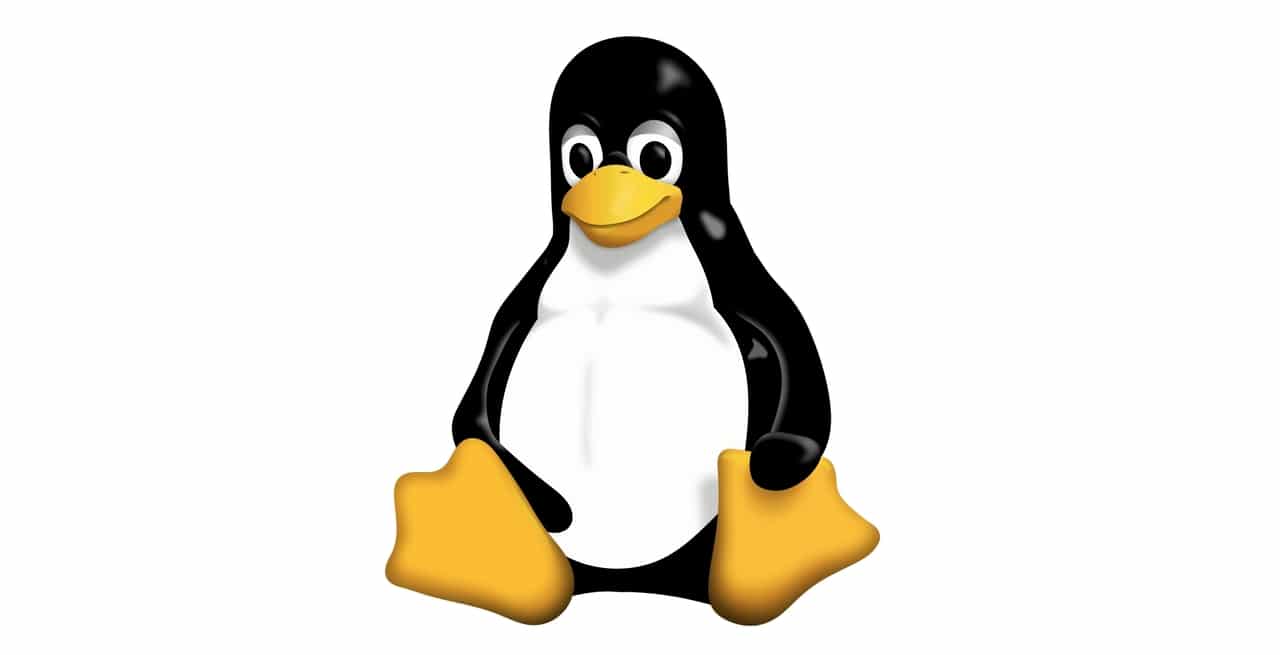
Este monitor de recursos para Linux se caracteriza por mostrar mucha más información de un solo vistazo. Glances nos permite ver en un solo lugar todo lo relacionado con el uso del hardware de nuestro PC y todos los procesos y servicios en ejecución sin tener que movernos por distintas pestañas ni menús. Es muy ligero e intuitivo, y funciona muy bien incluso por SSH, e incluso por web. También nos permite incluso controlar el uso de red.
Sin embargo, algunos usuarios aseguran que no es estable, y que al estar basado en Python puede dar problemas de rendimiento.
A través de la consola de Linux podemos ver una gran cantidad de información que nos muestra Glances. Lo podemos usar en distribuciones como Ubuntu, por ejemplo. Puede monitorizar el uso de la CPU, ver el nombre de la distribución que estamos usando, estadísticas del uso de red, disco duro, procesos, uso de memoria... En definitiva, tener un control total de este tipo de información y además en un único lugar.
Cuenta además con un modo cliente-servidor para poder utilizarlo a través del protocolo SSH. Podemos establecer diferentes límites para que nos avise en caso de superarlos. Así evitamos posibles problemas. La información además se puede visualizar en colores, para facilitar así interrupciones y ciertas limitaciones que pueda haber.
Glances está desarrollado en Python y utiliza la biblioteca libstatgrab. Además, hay que indicar que no solo vamos a poder usarlo en la versión de usuario de Linux, sino también la versión de servidor. Vamos a explicar cómo instalarla y comenzar a usarla en nuestro sistema.
Cómo instalar y usar Glances Monitor
Podemos instalar Glances Monitor de una manera sencilla y rápida en nuestro sistema Linux. Está disponible para la mayoría de distribuciones principales. Simplemente tenemos que ejecutar el siguiente comando, en nuestro caso en Ubuntu:
sudo apt-get install glances
Nos solicitará la clave de administrador para seguir adelante con la instalación y comenzará a descargar los archivos necesarios. Nos aparecerá un mensaje de configuración y una vez terminado ya tendremos disponible esta herramienta.
Cuando tengamos instalada correctamente la herramienta Glances Monitor podremos ejecutarla en la terminal. Para ello simplemente ejecutamos glances. Automáticamente nos aparecerá información como la que vemos en la imagen de abajo.
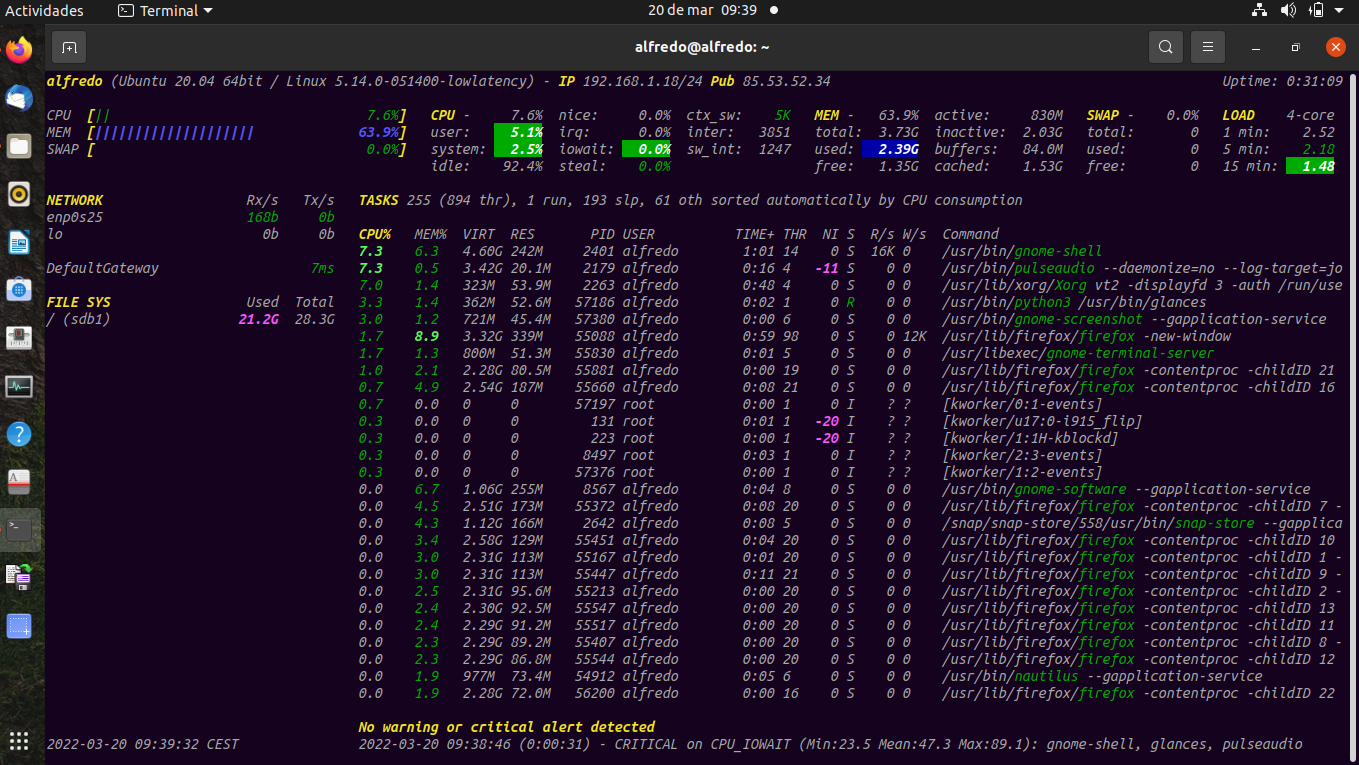
Veremos datos relacionados con el uso de la CPU, la red, los discos... Todo está disponible de forma muy visual. Rápidamente veremos todos estos datos.
Si pulsamos la tecla H nos mostrará una serie de botones rápidos que podemos usar. Una especie de ayuda para hacer más sencillo el uso de este programa para aquellos que lo utilicen por primera vez.
Por ejemplo veremos que si pulsamos la tecla C nos mostrarán los procesos ordenados según el uso de porcentaje de CPU. También podremos ocultar o mostrar determinados indicadores que puedan interesarnos o no. En caso de tener muchos procesos activos, una buena idea sería ordenarlos por nombre. De esta forma lograremos encontrar el que nos interesa rápidamente.
Podemos usar Glances en modo servidor. Para ello tendríamos que ejecutar el comando glances -s. Tendremos que definir una contraseña de acceso y posteriormente se pondrá a escuchar todas las interfaces de red y únicamente tendríamos que poner la dirección IP y el puerto de escucha.
Si queremos conectarnos al servidor de Glances solo tendríamos que poner la dirección IP y el puerto. De forma predeterminada ese puerto será 61209, por lo que si no ponemos ninguno cogerá ese.
En definitiva, Glances Monitor es una herramienta interesante para el sistema operativo Linux para todos aquellos usuarios que quieran monitorizar el uso del sistema. Es muy sencilla de utilizar y además, como hemos visto, ofrece un amplio abanico de posibilidades en cuanto a información.
Son muchas las herramientas de este tipo que podemos usar en nuestros equipos. Tener por ejemplo un control de las conexiones de red puede ser muy interesante en determinados momentos. Una forma más de preservar la seguridad y evitar posibles problemas que puedan poner en riesgo el buen funcionamiento de los equipos. Glances es, por tanto, una opción a tener en cuenta en las diferentes distribuciones Linux que utilicemos en nuestro día a día.
Esta instalación es básica para servidores y/o equipos con sistemas Debian/Ubuntu. Para instalar Glance en servidores basados en RHEL/Centos hay que instalar repositorios EPEL y después hacer:
yum -y install python-pipUso
En modo standalone
Si quiere monitorear la maquina local, ejecuta:
En modo cliente/servidor
Este modo sirve si querés monitorear una máquina en forma remota.
Ejecutá este comando en el servidor:
server$ glances -sY este otro en el cliente:
client$ glances -c @serverDonde @server es la IP del servidor o el nombre del servidor.
Glance utiliza el esquema de servicio XML/RPC y puede ser usado por otro software cliente.
Guía de usuario
Por defecto las estadísticas se actualizan cada segundo, para cambiar esto podés usar la opción -t. Por ejemplo, para definir la actualización cada 5 segundos sería:
glances -t 5Las estadísticas importantes están coloreadas como:
VERDE: conteo de estadísticas es "OK"
AZUL: conteo de
estadistica es "CAREFUL" (Cuidado)
MAGENTA: conteo de
estadistica es "WARNING" (Alarma)
ROJO: conteo de
estadística es "CRITICAL" (Critico)
Cuando Glance está en ejecución podés presionar las siguiente teclas:
'h' muestra el mensaje de ayuda en pantalla con las teclas que
podés utilizar
'a' definir el método automático. Los
procesos son ordenados automáticamente
Si CPU > 70%, ordena los procesos por consumo de CPU
Si MEM > 70%, orden los procesos por consumo de tamaño de memoria
'b' intercambia entre bit/s o byte/s para la E/S de red
'c'
ordena la lista de procesos por consumo de CPU
'd'
habilita/deshabilita las estadísticas de I/O en disco
'e'
habilita el modulo de sensores (la librería PySensors es necesaria;
Sólo Linux)
'f' habilita/deshabilita las estadísticas del
sistema de archivos
'l' habilita/deshabilita el logeo de la
aplicación.
'm' ordena la lista de procesos por consumo de
memoria
'n' habilita/deshabilita las estadísticas de la
interfaz de red
'p' ordena por el nombre del proceso
'w'
elimina los WARNING finalizados (que ya no están) del archivo
log
'1′ intercambia entre las estadísticas globales del CPU
y las estadísticas particulares por cada CORE
'q' salir de
la aplicación
En modo servidor, puede definir la IP donde va a escuchar las peticiones (-B DIRECCION) y el puerto (-p PUERTO).
En el modo cliente, podés definir el puerto del servidor con -p PUERTO.
La IP de escucha por defecto es 0.0.0.0, es decir, en todas las IP que tenga el equipo.
Fuente: Blog of Sysadmins
